
仕事上、商品の色換え案件が結構あるのですが、その際良く使うとても便利なグラデーションマップの使い方です。説明時のPhotoshopバージョンはCS5.0になります、お使いのバージョンによって使用できない機能もあるかもしれませんがご容赦下さい。
■基本、青から赤へ、黄色から赤へなど、有彩色同士の色換えの場合。

- ① まずは色換えしたい領域の選択範囲をパスや投げなわツール、自動選択ツールなどで作ります。

- ② 先ほどの選択範囲をコピーし、新規レイヤーにペーストしておきます。
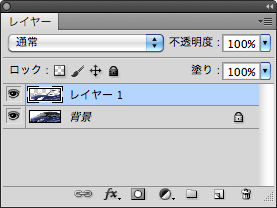
- ③ ②で作成したレイヤーを
⌘(Ctrl)+クリックすると選択されますので、 イメージ>色調補正>グラデーションマップ(あるいはレイヤー>新規調製レイヤー>グラデーションマップ)を選択します。 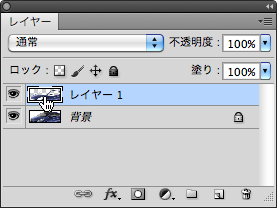

- ④ グラデーションマップのダイアログ内のグラデーションをクリックして、グラデーションエディターを表示します。


- ⑤ 左端の分岐点スライダーが1番暗いカラー、右端の分岐点スライダーが1番明るいカラー、中間の分岐点スライダーにメインのカラーを設定します。作例では変更するカラーを別の写真(カラー見本)からスポイトで拾っています。

- ⑥画面を見ながらスライダーを調整、場合によってはスライダーを追加して完成です。

■濃い色から薄い色への色換えの場合

明度差の激しい色変換の場合、そのままグラデーションマップを使ったのではうまくいかないことが多く、若干の下準備が必要となります。
- 基本色換えの②と③の間に、②で作成したレイヤーを複製し、スクリーンで重ねて明るくしていきます。

- 場合によっては複数枚のレイヤーを重ねてください。
- ● 重ねたレイヤーを結合します。

- ● jpeg圧縮の画像などで表面が荒れているようなら、フィルター>ぼかし>ぼかし(表面)で荒れを目立たないよう修正します。商品のエッジなどが消えてしまわないよう注意してください。


- ● 以降は基本の色換えと同じグラデーションマップで色調を整え完成です。

■薄い色から濃い色への色換えの場合。

薄い色から濃い色の場合、場所によっては色が飛んでしまっている場合もあるので少々ヤッカイです。薄いグラデーションを引いたりしながら調整します。
- ● 基本色換えの②と③の間に 先ほどの②のレイヤーを複製して乗算で重ねて暗くしていきます。その際、商品のエッジやハイライトがつぶれてのっぺりとならないよう気をつけながら重ねます。

- jpeg圧縮などで荒れた画像なら②のレイヤーに フィルター>ぼかし>ぼかし(表面)をつかってエッジを潰さないよう気をつけながら荒れた部分を補正します。
- ● ハイライトが広すぎて乗算しても色が乗らない場合は、新規レイヤーに商品の光具合を見ながら薄くグラデーションを置きます。

- ● 以降は基本の色換えと同じくグラデーションマップで色調を整え、必要であればレベル補正やトーンカーブで調整して完成です。

グラデーションマップでうまく調整するには少々コツが必要ですが、手軽に自然な感じに色換えをしやすいのでオススメです。
グラデーションマップは調整レイヤーにもありますので元画像を触らずに使うこともできます。
ぜひ一度お試しください。